Организация удаленного видеонаблюдения через интернет
Содержание:
- Где устанавливают видеонаблюдение
- Что потребуется для удаленного видеонаблюдения
- Система видеонаблюдения WI-Fi и её организация
- Программы для просмотра видеонаблюдения со смартфона или планшета
- Какую информацию можно получить с помощью шпионских программ
- Принцип работы и основные составляющие системы
- Процедура включения видеокамеры
- Подключение одной видеокамеры
- Удалённый доступ через радиоканальное (беспроводное) подключение
- Разрешение
- Карта веб-камер России
- Подключение, настройка и просмотр камер
- Проводные видеокамеры
- Как настроить мобильное видеонаблюдение со смартфона
- Почему нужно проверять веб камеры на работоспособность
- Процедура включения видеокамеры
Где устанавливают видеонаблюдение
Как камеры могут быть внутренними и уличными, так и установка их происходит внутри квартиры, дома, офиса, предприятия или снаружи этих же помещений. Цель устройства видеонаблюдения — мониторинг в зоне покрытия происходящей ситуации.
При этом, хорошие IP-камеры, лучше справляются с наблюдением за большими территориями (заводы, аэропорты, вокзалы). Да и в квартирах и частных домах, их установка будет намного проще и обеспечит возможностью следить за обстановкой удалённо. При ограниченности в финансах, аналоговые системы отлично подойдут для охвата небольшого периметра, где не требуется много камер и детальной съёмки, оснащённой различными функциями. Из-за особенностей установки, переносить такие видеокомплекты, добавлять оборудование и менять угол записи, крайне проблематично — учитывайте это при выборе между аналоговой и цифровой системы видеонаблюдения.
Что потребуется для удаленного видеонаблюдения
• умная камера с дистанционным управлением (поворотная 360 или фиксированная)
• Портативный Wi-Fi роутер 3G или смартфон в качестве Wi-Fi точки доступа в Интернет
• Повербанк для смартфона (аккумуляторная батарея) емкостью от 8 000 мА ч на 5 в (желательно 2 шт)
Идеальным вариантом было бы наличие поворотной камеры с модулем 3G и встроенным мощным аккумулятором, но такие решения получаются довольно громоздкие и редко встречаются с хорошей программной составляющей. Наш вариант позволяет использовать устройства, которые есть в наличии почти у каждого автовладельца, в том числе — старенький смартфон в качестве портативного Wi-Fi роутера. На что придется потратиться, так это на саму камеру наблюдения и на пару повербанков для питания смартфона и самой камеры.
Система видеонаблюдения WI-Fi и её организация
Для подобного подключения не потребуется ничего, кроме самой видеокамеры с адаптером питания и Wi-Fi-роутера, подключённого к сети. Дело в том, что у самого роутера имеется свой IP-адрес, который изменить невозможно.
 Wi-Fi-маршрутизатор или роутерФОТО: cmp24.ru
Wi-Fi-маршрутизатор или роутерФОТО: cmp24.ru
Первым делом, камеру необходимо расположить в нужном месте и подать на неё питание. После этого по IP-адресу роутера нужно войти в его интерфейс и настроить соединение с видеоустройством. Сделать это будет очень просто – интерфейс современных роутеров понятен, для каждого шага на экране компьютера можно найти подсказку на языке пользователя.
Очень важно правильно расположить видеокамеруФОТО: happymodern.ru
Следующий шаг – это выход на саму камеру с ПК. Для этого необходимо открыть любой браузер и соединиться с точкой видеонаблюдения, введя её IP-адрес. Запрашиваемые логин и пароль находятся на коробке от видеокамеры и являются стандартными, поэтому, после соединения, их желательно поменять, во избежание несанкционированного доступа посторонних.
 В идеале, камера должна охватывать всё помещение целикомФОТО: xxi.com.ua
В идеале, камера должна охватывать всё помещение целикомФОТО: xxi.com.ua
Статья по теме:
Выполнив эти нехитрые действия, пользователь может быть уверен, что он сможет наблюдать за объектом независимо от того, где будет находиться. Единственной причиной, которая сможет этому помешать, является отключение электроэнергии. Но и здесь есть выход. Если подобное происходит периодически, желательно приобрести устройство бесперебойного питания, которое не позволит оборудованию отключиться в течение определённого времени.
 Устройство бесперебойного питания спасёт при отключении электроэнергииФОТО: 2gis.ru
Устройство бесперебойного питания спасёт при отключении электроэнергииФОТО: 2gis.ru
Подключение видеокамеры Wi-Fi без использования роутера
Здесь всё немного сложнее. При наличии подобной камеры и ресивера, не оборудованного модулем Wi-Fi, придётся снова отправляться в специализированный магазин или на интернет-ресурсы, торгующие нужным оборудованием. Необходимо приобрести USB-адаптер Wi-Fi, который позволит выполнить подобное соединение. После этого, сам ресивер подключается к персональному компьютеру посредством соответствующего провода, и производятся те же действия, которые были описаны выше.
 Обычный USB-адаптер Wi-Fi для регистратора имеет очень малый размерФОТО: kst.by
Обычный USB-адаптер Wi-Fi для регистратора имеет очень малый размерФОТО: kst.by
Программы для просмотра видеонаблюдения со смартфона или планшета
Для просмотра видео со смартфона или планшета специально настраивать устройство не требуется. Выше был описан способ просмотра в веб-браузере, но гораздо удобнее скачать специальное приложение для этих целей. В настоящее время существует очень много утилит для описанных выше задач, но наиболее популярными являются 3 приложения.
- TinyCam Monitor Pro поддерживает до 16 камер одновременно. Умеет работать с камерами от разных брендов. Есть несколько мультиэкранов. Настройки можно переносить с одного устройства на другое. Можно прямо из программы записывать данные на какой-либо носитель. Есть возможность цифрового увеличения изображения.
- IP Cam Viewer позволяет работать сразу с несколькими камерами, объединять их в группы, записывать видео на носитель. Есть функция масштабирования изображения. Можно установить виджет приложения для быстрого доступа и получения актуальной информации. Поддерживает около 700 моделей.
- Exacq Mobile. Работает на Android и iOS, поддерживает одновременно 48 камер, удобная навигация в приложении, функция масштабирования.
Интересной особенностью данных приложений является то, что они могут работать с любыми IP-камерами по всему миру. Можно подключить не только камеры установленные дома, но и в других местах. Если камера без логина и пароля, то достаточно просто ввести ее IP-адрес в настройках приложения. С помощью подобных приложений можно подключиться к видеокамере подъезда, двора, стоянки. Достаточно лишь узнать у тех, кто устанавливал камеры, ее IP-адрес, логин и пароль.
Какую информацию можно получить с помощью шпионских программ
Наверняка многие из вас даже представить не могут, сколько информации можно извлечь из одной фотографии. Так, каждое изображение, сделанное камерой, несет в себе метаданные, благодаря которым можно узнать место, где оно было сделано.
Для своей безопасности, лучше отключить функцию записи геоданных, в противном случае пользователь рискует поделиться конфиденциальной информацией со злоумышленником
Если же подвергнуть анализу все фотографии, находящиеся в галерее, то можно выстроить целую карту мест и разработать маршрут для слежки. Иногда и этой информации бывает достаточно для разработки плана по шантажу или кражи финансовый данных. Однако есть и более серьезные уязвимости, которые существенно расширяют арсенал злоумышленников.
Мошенники могут получить не только доступ к файлам, хранящимся на телефоне, но и к информации в реальном времени
Принцип работы и основные составляющие системы
Камеры видеонаблюдения передают сигнал на смартфон, компьютер, планшет через интернет с возможностью онлайн трансляции
Принцип работы прост: происходящее регистрируется, данные передаются через интернет. Для этого требуется специальное оборудование, способное снять видео в цифре с разных точек, транслировать его онлайн, записать и сохранить, а также программное обеспечение для настройки параметров.
Оптимальный перечень устройств включает:
- одну камеру или несколько – фиксируют происходящее на видео;
- коммутатор – обеспечивает должную работу устройств, объединяя их в локальную сеть;
- цифровой видеорегистратор – на него передается изображение, и он его записывает;
- устройство для хранения информации;
- роутер или маршрутизатор – нужны для доступа к изображению;
- ПО (нередко поставляется вместе с системой на диске, но существуют и бесплатные программы, которые можно скачать из интернета) – с его помощью можно настраивать те или иные параметры системы;
- сетевой кабель UTP достаточной длины – используется для соединения оборудования.
Процедура включения видеокамеры
Прежде чем производить включение камеры на ПК с Виндовс 7, естественно, нужно подсоединить к нему данное оборудование, если оно не встроено в корпус
Физическому подключению у нас посвящена отдельная статья, так что заострять внимание тут на данной процедуре не будем. Мы же подробно рассмотрим порядок действий внутри операционной системы для активации видеокамеры
Урок: Подключение веб-камеры к компьютеру
Способ 1: «Диспетчер устройств»
В большинстве случаев при подсоединении к компьютеру веб-камера должна включаться автоматически, но иногда её требуется задействовать в «Диспетчере устройств».
- Щелкните «Пуск» и переместитесь в «Панель управления».
Откройте «Система и безопасность».
Далее в разделе «Система» отыщите пункт «Диспетчер устройств» и щелкните по нему.
Перейдите в раздел «Устройства обработки изображений» или «Звуковые, видео и игровые устройства» (зависит от типа камеры).
В открывшемся списке устройств отыщите наименование видеокамеры, которую требуется подключить, и щелкните по её названию правой кнопкой мышки. Присутствие пункта «Задействовать» в отобразившемся меню означает, что камера отключена. В этом случае требуется кликнуть по нему.
В появившемся диалоговом окне для вступления изменений в силу нужно щелкнуть «Да», чтобы перезагрузить компьютер. Но перед этим позаботьтесь закрыть все активные окна и программы, чтобы не потерять несохраненные данные.
После перезапуска ПК видеокамера будет включена в системе и готова к использованию по назначению.
Если вы не найдете в «Диспетчере устройств» название видеокамеры, а такое иногда бывает, потребуется дополнительно произвести обновление конфигурации устройств.
- Для этого щелкайте в меню по пункту «Действие» и выбирайте «Обновить конфигурацию».
После обновления конфигурации камера должна появиться в списке устройств. В случае если вы обнаружите, что она не задействована, её нужно будет включить так, как было описано выше.
Кроме того, нужно отметить, что для корректной работы камеры и её правильного отображения в «Диспетчере устройств» требуется наличие актуальных драйверов. Поэтому обязательно следует инсталлировать те драйвера, которые поставлялись вместе видеооборудованием, а также периодически производить их обновление.
Урок:Как обновить драйвера на Виндовс 7Лучшие программы для установки драйверов
Способ 2: Включение камеры на ноутбуке
Современные ноутбуки, как правило, имеют встроенную камеру, а поэтому порядок её включения отличается от аналогичной процедуры на стационарном ПК. Зачастую, данное действие производится путем нажатия определенной комбинации клавиш либо кнопки на корпусе в зависимости от модели ноутбука.
Наиболее частые сочетания клавиш для запуска камеры на ноутбуках:
- Fn+«Камера» (самый встречаемый вариант);
- Fn+V;
- Fn+F11.
Как видим, зачастую для включения камеры в стационарном компьютере требуется просто подсоединить её к ПК и при необходимости установить драйвера. Но в отдельных случаях также придется произвести дополнительные настройки в «Диспетчере устройств». Активация же встроенной видеокамеры на ноутбуке выполняется чаще всего путем нажатия определенной комбинации клавиш на клавиатуре.
Опишите, что у вас не получилось.
Наши специалисты постараются ответить максимально быстро.
Подключение одной видеокамеры
Очевидно, что самый простой способ создать видеонаблюдение с просмотром через интернет подразумевает подключение одного устройства записи. Порядок действий простой.
- IP-камера подключается к ПК, и в браузере набирается ее IP-адрес. Узнать его можно из инструкции, иногда он прописывает на наклеенной этикетке устройства. Подробнее это будет рассмотрено ниже.
- После ввода адреса в браузере открывается сетевой интерфейс настроек камеры. В нем нужно выбрать автоматическое получение IP-адреса или вручную прописать свой статический IP-адрес (можно узнать в интернете по запросу «узнать свой IP адрес»). Здесь также следует прописать логин и пароль для доступа к видео удаленным способом.
- Далее следует указать порт, через который камера выходит в интернет. Обычно он имеет значение 80.
- После указания нужного адреса камера отключается от ПК и подключается к сети интернет.
- Просмотр видео доступен в браузере с любого устройства. Для этого достаточно в строке поиска вбить адрес IP, и через двоеточие указать порт.
Удалённый доступ через радиоканальное (беспроводное) подключение
Удалённый доступ к видеокамерам с использованием беспроводных технологий Wi-Fi и GSM в аспекте отладки оборудования мало чем отличается от кабельных аналогов. Небольшие нюансы имеются только при настройке самих беспроводных подключений и при эксплуатации устройств. На них остановимся более подробно.
Использование Wi-Fi-технологии
Необходимое оборудование:
- Wi-Fi-видеокамера;
- Wi-Fi-роутер
- аналоговая камера (кабельная или радиоканальная);
- DVR-видеорегистратор со встроенным Wi-Fi-модулем;
- Wi-Fi-роутер.
Последовательность этапов и особенности настройки wi-fi-роутера полностью совпадает с кабельным маршрутизатором. Таким же образом настраиваются видеокамеры, и выполняется проброс портов.
 Аналоговый видеорегистратор с точкой доступа Wi-Fi, модель DVR KIT CAD 8004 WiFi 8chФОТО: images.ua.prom.st
Аналоговый видеорегистратор с точкой доступа Wi-Fi, модель DVR KIT CAD 8004 WiFi 8chФОТО: images.ua.prom.st
Но даже правильная настройка оборудования не гарантирует полноценного доступа к информации. Существует несколько практических рекомендаций, к которым следует прислушиваться:
- для беспроводного доступа использовать ширококанальные роутеры от брендовых производителей. Они не только позволяют передавать значительные объёмы информации, но и совместимы с большинством моделей Wi-Fi-видеокамер;
- Wi-Fi-роутер или видеорегистратор необходимо разместить в центре объекта, на равном удалении от камер;
- использовать Wi-Fi-камеры с функцией буферизации (картой памяти), это позволит сохранить данные, если канал будет перегружен;
- если в системе видеонаблюдения используется большое количество камер, частоту кадров и (или) разрешение изображения необходимо снизить, чтобы уменьшить нагрузку на канал связи;
- не использовать Wi-Fi-роутер системы видеонаблюдения в качестве беспроводного маршрутизатора для компьютерной сети.
Применение сетей GSM
В последнее время появилось много разработок устройств видеонаблюдения, осуществляющих передачу информации через сети мобильной связи. При этом, под общим названием GSM-видеонаблюдение подразумевается использование различных стандартов: GSM, GPRS, 3G, 4G (LTE). Технически это может быть реализовано следующими устройствами:
- видеокамеры, у которых передача сигнала осуществляется исключительно через мобильную связь. Имеют встроенный слот для SIM-карты;
- IP-камеры, с интерфейсом передачи данных по кабелю (BNC или RJ-45) и GSM-модулем;
- видеорегистраторы со встроенным GSM-модулем;
 Четырёхканальный аналоговый видеорегистратор со встроенным GSM-модулем, модель АСВ-Техникс ASV-RF03М4-GSMФОТО: asv-wialon.ru
Четырёхканальный аналоговый видеорегистратор со встроенным GSM-модулем, модель АСВ-Техникс ASV-RF03М4-GSMФОТО: asv-wialon.ru
При настройке любой GSM-камеры или модуля необходимо выполнить следующие обязательные моменты:
- полностью убрать PIN-код для доступа к SIM-карте;
- пополнить баланс на определённую сумму;
Большинство GSM-видеокамер оборудованы слотами под карты памяти. Для использования обходимо выполнить с SD-картой следующие действия:
- отключить защиту от записи;
- отформатировать её непосредственно в камере при помощи специальной функции;
- вставлять и извлекать карту памяти необходимо при отключенном оборудовании.
Удалённый доступ к GSM-видеокамере можно получить двумя способами:
- через облачный ресурс компании-производителя;
- через smtp-соединение (пересылаются MMS сообщения).
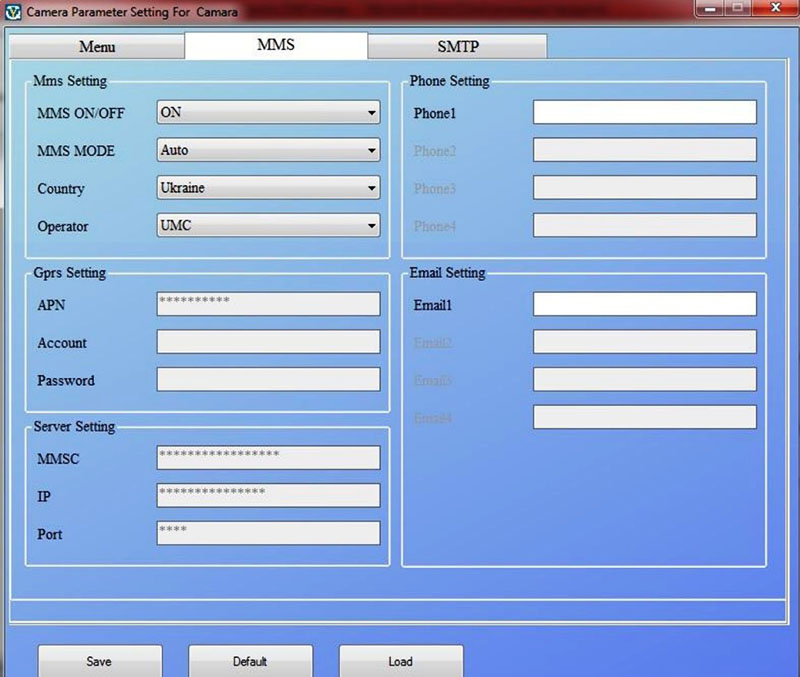 Сетевые настройки «server setting» устанавливаются по умолчанию производителемФОТО: видеокамеры.com.ua
Сетевые настройки «server setting» устанавливаются по умолчанию производителемФОТО: видеокамеры.com.ua
В меню настроек выбирается оператор, предоставляющий услуги мобильной связи. После того, как камера будет впервые запущена с sim-картой, сетевые параметры будут записаны в соответствующие поля автоматически.
Для получения MMS-сообщений на телефон или для пересылки информации на электронную почту необходимо дополнительно настроить smtp-соединение. При настройке smtp в качестве сервера указывается соответствующее значение почтового ящика. К примеру, smtp.gmail.com, порт 465. Для удалённого доступа онлайн через мобильный телефон пользователь должен установить программное обеспечение, поставляемое в комплекте.
Разрешение
Может находиться в диапазоне от 0,3 до 3 мегапикселей. Одним из наиболее популярных считается разрешение VGA в 0,3 Мп и размером кадра 640х480 пикселей, достаточных для дома, дистанционного обучения и решения прочих запросов, не требующих высокого качества картинки.
| Общая классификация по разрешению веб-камер | |
| Значение | Описание |
| 640х480 / 800х600 | Качества достаточно для домашнего использования, проведения вебинаров. Для создания фото не подходит. |
| HD разрешение 1280х720 | Снимает неплохое видео и фотографии среднего качества. |
| 1 280х960 и выше | Видео отличного качества, вплоть до FullHD. В сравнении с фотоаппаратами результат изображений хуже. |
Карта веб-камер России
Веб-камеры на карте России дают возможность посетителю самостоятельно выбрать нужный регион, город для просмотра ситуации в нем в режиме реального времени.
После выбора нужного объекта, посредством клика пользователь перемещается на страницу, где получает доступ ко всем веб-камерам, расположенным в интересующем его месте.
Описание сервиса
Данный раздел сайта представляет собой карту России, на которой синими значками указано местоположение веб-камер. Карту можно визуально приближать одним щелчком мыши: на большом изображении будут видны названия городов и трасс, отметки аэропортов, других значимых объектов.
Путешественник, выбирающий курорт для отдыха, благодаря карте получает исчерпывающие знания обо всех подходящих населенных пунктах, расположенных на Черноморском побережье или любом другом туристическом маршруте.
Далее, переходя с помощью клика, к странице с онлайн-трансляциями, у человека появляется возможность оценить, сравнить между собой различные города, и, в конце концов, определиться с направлением будущей поездки.
География веб-камер
Веб-камеры охватывают территорию всей России: от Калининграда до Сахалина, от северных широт до Черноморского побережья. Основная часть камер расположена в крупных городах, на популярных курортах (морских и горнолыжных), в местах, являющихся частью туристических маршрутов.
Особенно широко представлена Центральная часть России и курортные зоны, расположенные на берегу Черного, Каспийского морей.
Переход на страницу объекта
После выбора места на карте РФ и клика по нему, пользователь перемещается непосредственно на страницу города, поселка, природной зоны. Здесь представлены все имеющиеся веб-камеры, расположенные в разных частях выбранного объекта. Чем больше город, тем больше камер окажется в распоряжении пользователя.
Принцип расположения прост: в зоне внимания – знаковые достопримечательности, железнодорожные вокзалы, проспекты и оживленные улицы. Для туристических курортов обязательны вид на море и пляжи, на гостиницы и отели.
Все камеры работают в режиме реального времени. Под каждой трансляцией пользователю предлагается посмотреть другие камеры, расположенные в выбранном регионе, но в другом городе или поселке.
Онлайн-путешествие, как подготовка к предстоящей поездке
Веб-камеры на карте России позволяют совершить виртуальное путешествие по стране еще до начала поездки
Благодаря трансляции, будущий турист заранее знает, что его ждет, где лучше остановиться, каким достопримечательностям уделить наиболее самое внимание
Каждый просмотр фиксируется, становясь основой для составления рейтинга наиболее посещаемых страниц сайта. Рейтинг регулярно обновляется, сведения о топ-камерах за месяц, неделю, сутки и за все время публикуется на главной странице.
Полезная информация для туристов – не только обстановка в самих городах. Часть камер расположена на скоростных шоссе, дающих представление об их загруженности, что особенно актуально для тех, кто путешествует на автомобиле.
Просмотр веб-камер в режиме реального времени помогает не только грамотно спланировать предстоящую поездку, но и определиться с маршрутом следования.
Подключение, настройка и просмотр камер
Подключение камеры выполняется с помощью UTP кабеля, обжатого по специальной схеме – патч-корда. При обжатии необходимо соблюсти распиновку и использовать специальный инструмент – кримпер. Для разъема RJ-45 применяется схема 568B:
- Бело-оранжевый.
- Оранжевый.
- Бело-зеленый.
- Синий.
- Бело-синий.
- Зеленый.
- Бело-коричневый.
- Коричневый.
Для подключения задействуются только проводники № 1, 2, 3 и 6. Проводники № 4, 5, 7 и 8 можно использовать для подключения камеры к электросети, назначив для одного из них «–», а для второго – «+». При подключении коммутатора или модема к компьютеру применяется другая схема распиновки – 568A:
- Бело-зеленый.
- Зеленый.
- Бело-оранжевый.
- Синий.
- Бело-синий.
- Оранжевый.
- Бело-коричневый.
- Коричневый.
После подключения оборудования настраивают параметры камер: разрешение, качество, частоту кадров. Если пропускная способность сети низкая, частота кадров, разрешение и качество должны быть небольшими, чтобы картинка не зависала. В идеале это максимально возможное разрешение и качество, а частота кадров – 24 кадра в секунду, тогда видео будет плавным. В охранных целях вполне можно обойтись частотой – 1–5 кадров в секунду.
Для удаленного видеонаблюдения нужно ввести в браузере адрес http://статический IP адрес:номер внешнего порта или воспользоваться специальной программой.
Проводные видеокамеры
Это самый дешевый, высокоскоростной удаленный доступ к видеокамерам.
Сигнал от камер видеонаблюдения по проводам попадает на видеорегистратор, подключенный к компьютеру с доступом в Интернет. Можно установить сетевой роутер, он собирает информацию со всех камер и транслирует изображение в Интернет.
Видеокамера Polyvision PN20-M1-B3.6IR-IP бюджетная, малогабаритная уличная камера, и ИК-подсветкой до 20 метров, есть детектор движения и автоматический баланс белого.
Универсальная камера DS-2CD812PF-W фирмы Hikvision работает с проводной и Wi-Fi связью, а модель Sony Super HAD CCD кроме работы с проводной связью может вести запись на установленную флэш-карту. Работа камеры схожа с работой видеорегистратора.
Модульные (бескорпусные) камеры используются для скрытого наблюдения. Она состоит из двух частей, объектива и отдельно видеоплаты. Объектив легко замаскировать под детали окружающей обстановки, провода от него идут к плате видеозахвата.
Камера SPYMAX SCM-422 имеет угол обзора 60 градусов и автодиафрагму, дает четкую картинку и используется внутри помещения.
Рекомендации по подбору видеокамеры
Прежде всего, светочувствительность, которая есть у камеры при минимальном освещении. Она измеряется в Люксах (светочувствительные камеры от 0,05 до 0,1).
Если вы планируете сделать камеры незаметными, этот фактор имеет значение, так как ИК-подсветка обнаруживает себя.
Размер матрицы камеры, от которой зависит четкость картинки. Он может быть 1/2”, 1/3”, 1/4”. Тем больше физический размер, тем четче изображение.
Разрешение видеокамеры, это качество картинке связанное с размером матрицы и качеством объектива, разрешение 520-600 px позволяет идентифицировать номер машины или лицо. Для цветных видеокамер стандартным считается от 340 px.
SD-стандарт 720 х5476 px, HD-стандарт 1280 х720 px, Full HD-стандарт 1920 х1080 px.
Практически все видеокамеры ведут звуковую запись происходящих событий, купольные камеры оснащены поворотным устройством в горизонтальной плоскости на 360 градусов, а в вертикальной 150 градусов и дают панорамную картинку.
Как настроить мобильное видеонаблюдение со смартфона
Для наблюдения через интернет на смартфон необходимо загрузить бесплатное программное обеспечение Xmeye с сайта производителя.
Приложение создано для работы на платформе iOS или Android с версией выше 5.1.2. Оно позволяет:
- просматривать видео через LTE, GPRS, Wi-Fi;
- подключаться с паролем или без его ввода;
- выполнять многоканальный просмотр;
- удаленно воспроизводить видеозапись, настраивать конфигурацию устройств;
- поддерживать управление камерами;
- вести локальную запись видеороликов и делать снимки экрана;
- управлять PTZ камерами для увеличения просмотра отдельных деталей в большем масштабе.
Вход в облако требует ввода логина и пароля на оборудование, зарегистрированное вами ранее, например, IP адреса видеокамеры.
После этого на телефоне открывается интуитивно понятное меню. В процессе его навигации вы можете выполнять различные функции. Можно просматривать информацию, передаваемую с одной видеокамеры.
Или наблюдать за общей картинкой охраняемой территории, показываемой группой фотокамер.
Все перечисленные способы позволяют вести видеонаблюдение для частного дома через смартфон с разными возможностями. Выбирайте для себя наиболее приемлемый вариант.
В качестве примера можете посмотреть бюджетный вариант охраны своего имущества, который показывает Виталий Тихонов в своем видеоролике.
Возможно, у вас остались какие-то вопросы или имеется желание высказать альтернативное мнение по прочитанной информации. Воспользуйтесь разделом комментариев. Обязательно обсудим.
Полезные товары
- Автомобильный держатель телефона
- Электровал с пультом для рулонной шторы
- Приспособление для сбора фруктов с дерева
Полезные сервисы и программы
- Курсы по дизайну
- Онлайн изучение английского языка с репетитором или самостоятельно
Почему нужно проверять веб камеры на работоспособность
Здравствуйте друзья! Сейчас не встретишь компьютер, в котором не было бы встроенной видеокамеры. И это хорошо. Ведь по ней можно общаться с различными людьми «вживую», видеть их лицо, жесты и с ними говорить.
Веб камеры хоть и надежные технические устройства, но со временем они тоже ломаются. Например, Вы подключаете для работы Skype, а изображения или звука нет. Вы заходите в настройки Скайпа, проверяете их, там все подключено правильно. Возникает вопрос – работает ли веб камера?
Проверка веб камеры онлайн на звук и видео даст ответ на поставленный вопрос. Вы будете точно знать, что нужно дальше делать — либо менять веб камеру, либо проводить работы по правильной настройке Скайпа.
Далее, разберёмся с вопросом, как правильно сделать проверку веб-камеры на компьютере.
Процедура включения видеокамеры
Прежде чем производить включение камеры на ПК с Виндовс 7, естественно, нужно подсоединить к нему данное оборудование, если оно не встроено в корпус
Физическому подключению у нас посвящена отдельная статья, так что заострять внимание тут на данной процедуре не будем. Мы же подробно рассмотрим порядок действий внутри операционной системы для активации видеокамеры
Способ 1: «Диспетчер устройств»
В большинстве случаев при подсоединении к компьютеру веб-камера должна включаться автоматически, но иногда её требуется задействовать в «Диспетчере устройств».
- Щелкните «Пуск» и переместитесь в «Панель управления».
Далее в разделе «Система» отыщите пункт «Диспетчер устройств» и щелкните по нему.
Перейдите в раздел «Устройства обработки изображений» или «Звуковые, видео и игровые устройства» (зависит от типа камеры).
В открывшемся списке устройств отыщите наименование видеокамеры, которую требуется подключить, и щелкните по её названию правой кнопкой мышки. Присутствие пункта «Задействовать» в отобразившемся меню означает, что камера отключена. В этом случае требуется кликнуть по нему.
После перезапуска ПК видеокамера будет включена в системе и готова к использованию по назначению.
Если вы не найдете в «Диспетчере устройств» название видеокамеры, а такое иногда бывает, потребуется дополнительно произвести обновление конфигурации устройств.
- Для этого щелкайте в меню по пункту «Действие» и выбирайте «Обновить конфигурацию».
После обновления конфигурации камера должна появиться в списке устройств. В случае если вы обнаружите, что она не задействована, её нужно будет включить так, как было описано выше.
Кроме того, нужно отметить, что для корректной работы камеры и её правильного отображения в «Диспетчере устройств» требуется наличие актуальных драйверов. Поэтому обязательно следует инсталлировать те драйвера, которые поставлялись вместе видеооборудованием, а также периодически производить их обновление.
Способ 2: Включение камеры на ноутбуке
Современные ноутбуки, как правило, имеют встроенную камеру, а поэтому порядок её включения отличается от аналогичной процедуры на стационарном ПК. Зачастую, данное действие производится путем нажатия определенной комбинации клавиш либо кнопки на корпусе в зависимости от модели ноутбука.
Наиболее частые сочетания клавиш для запуска камеры на ноутбуках:
Как видим, зачастую для включения камеры в стационарном компьютере требуется просто подсоединить её к ПК и при необходимости установить драйвера. Но в отдельных случаях также придется произвести дополнительные настройки в «Диспетчере устройств». Активация же встроенной видеокамеры на ноутбуке выполняется чаще всего путем нажатия определенной комбинации клавиш на клавиатуре.
Интернет-сети сегодня являются не только источником информации, но и предоставляют масштабные возможности для общения в режиме онлайн. С развитием технологий и появлением web-камер у человечества появилась возможность поддерживать контакты со знакомыми и родными не только в письменном формате, но и путём реального общения, посредством речи и голоса, с поддержкой изображения через специальные приложения и мессенджеры. Современные компьютерные устройства, ноутбуки, даже планшеты и телефоны поддерживают возможность связи в видеоформате, через встроенную или подключаемую камеру. В этой статье расскажем, как проверить, работает ли web-камера на ПК или ноутбуке.
Настройка работы web-камеры на компьютере или ноутбуке.









