Распиновка usb по цветам
Содержание:
- Типы разъемов
- Главное не перепутать — отличие Micro USB и Mini USB.
- Питание USB
- Основные отличия разъёмов Micro и Mini USB
- Преимущества USB
- Особенности распиновки
- Распиновка USB на материнской плате
- Что лучше USB Type-C или Micro USB
- Форма разъема
- Распиновка Micro-USB-разъема
- Продолжая тенденции
- Стандартизация USB
- USB Type-C — это будущее
- Отголоски прошлого
- Подключение диска или флешки
- Настройки системы
- Чем отличается USB Type-C от Micro USB
- Виды разъемов
- Типы портов USB-A, USB-B и USB-C
- Синие USB-коннекторы часто работают быстрее
- Назначение и виды
- Характерные особенности основных трёх версий USB разъёмов
- Не работает клавиатура на компьютере – что делать?
Типы разъемов
Вторая и третья версии разъёмов различают по размерам: Mini USB (маленькие размеры), Micro USB (ещё меньшие размеры); а также по типам: А, В.
USB разъём 2.0 типа A.
Надежный разъем основной характеристикой которого является способность выдерживать не одно подключение, при этом, не теряя своей целостности.
Сечение разъёма имеет прямоугольную форму, что создаёт дополнительную защиту при подключении.
Его недостаток – это большой размер, а все современные устройства отличаются портативностью что и повлияло на разработку и выпуск разъёмов аналогичного типа, но меньшего размера.
USB 2.0 типа А был представлен в девяностых годах и на данный момент еще является наиболее используемым.
Его имеют значительная часть маломощных устройств: клавиатура, мышка, флэшка и другие.
USB разъём версии 2.0 типа В.
В основном его применение находим в стационарных устройствах имеющие большие размеры. К ним относятся сканеры, принтеры, реже ADSL-модемы.
Редко, но все же бывает, что кабеля такого типа продаются отдельно от самой техники, потому что они не входят в состав комплекта технического устройства. Поэтому проверяйте комплектацию устройств.
Разъёмы данного типа не такие востребованные, как разъёмы типа А.
Квадратная и трапециевидная форма присуща всем разъёмам типа В.
К ним относятся и Mini и Micro.
Особенность сечения разъёмов типа «В» заключается в их квадратной форме, что отличает его от других типов.
Разъёмы Mini USB второй версии типа B.
Название разъёма такого типа говорит о том, что оно имеет очень маленькие размеры. И это не удивительно, потому что современный рынок всё больше предлагает миниатюрные товары.
Благодаря использованию персональных винчестеров, кардридеров, плееров и других маленьких устройств, разъёмы USB Mini, относящиеся к типу B, получили большую популярность.
Следует отметить ненадёжность таких разъёмов. При частом использовании он расшатывается.
А вот применение моделей разъёмов USB Mini типа A крайне ограничено.
Разъёмы Мicro USB 2.0 типа B.
Модели разъёмов Micro USB являются более совершенными относительно моделей Mini USB.
Данный тип разъёмов отличается невероятно маленькими размерами.
В отличие от предыдущих представленных типов мини, эти разъёмы очень надёжны своими креплениями и фиксацией подключения.
Разъём Мicro USB 2.0 типа «B» был признан по своим качествам единым для всеобщего применения для зарядки всех портативных устройств.
Что произойдёт со временем, когда все производители станут выпускать технику, приспособленную именно к таким разъёмам. Наверное, осталось не долго чтобы это увидеть.
Но такое решение уже было принято в 2011 году всеми современными производителями, хотя разъём Мicro USB 2.0 типа «B» еще присутствует не на всех устройствах.
Разъёмы USB третьей версии типа A.
Разъёмы USB 3.0 имеют большую скорость для передачи информации за счёт дополнительных контактов.
При таких изменениях всё же сохранена совместимость обратной связи. Его применение налажено в компьютерах и ноутбуках последнего поколения.
Разъёмы USB третьей версии типа B.
Третья версия разъёмов USB типа «B» не подходят к подключению разъёмов USB второй версии.
Его применяют в работе периферийных устройств со средней и крупной производительностью.
Micro USB 3.0.
Современные внешние накопители, имеющие высокую скорость, а также диски типа SSD, в основном, все оснащены таким разъёмом, который характеризуется высокой скоростью обмена информацией.
Всё более занимает лидирующее положение благодаря тому, что имеет очень качественные соединения.
Разъём удобный в использовании из-за своей компактности. Его предшественником считается разъем вида Micro USB.
Распиновка разъемов USB.
Главное не перепутать — отличие Micro USB и Mini USB.
Главная путаница, возникающая у пользователей, происходит между Mini USB и Micro USB, которые действительно немного похожи. Первый имеет чуть большие размеры, а второй специальные защелки на задней стороне. Именно по защелкам вы всегда можете отличить эти два разъема. В остальном они идентичны. А поскольку устройств и с тем, и с другим очень много, лучше иметь оба кабеля – тогда с подключением любой современной портативной техники проблем не будет.

Слева Mini USB, справа Micro USB. Mini USB значительно толще, что не позволяет использоватьего в компактных тонких устройствах. Micro USB легко узнать по двум зазубринкам, крепко держащих штекер при подключении.

Три брата одного семейства. Mini USB и Micro USB значительно тоньше обычного. С другой стороны «крохи» проигрывают в надежности старшему товарищу.
Питание USB
В любом USB разъеме подается напряжение 5 Вольт, а ток не может превышать 0,5 Ампера (для USB 3.0 – 0,9 Ампера). На практике это означает, что максимальная мощность подключаемого устройства может быть не более 2,5 Ватт (4,5 для USB 3.0). Поэтому при подключении маломощных и портативных устройств – плееров, телефонов, флэшек и карт памяти – проблем не будет. А вот вся крупногабаритная и массивная техника имеет внешнее питание от сети.
А теперь перейдем к видам разъемов. Рассматривать совсем экзотические варианты я не буду, а лишь расскажу о самых ходовых и частоупотребляемых штекерах. В скобках будет указана принадлежность в определенной версии USB.
Основные отличия разъёмов Micro и Mini USB
На первый взгляд данные разъёмы очень похожи. И действительно, большая часть характерных особенностей основных параметров данных видов совпадает.
Но при внимательном осмотре можно заметить такие отличия:
- Разъём USB Mini имеет большие размеры относительно разъёма USB Micro.
- Наличие защёлок специального предназначения на задней стороне разъёмов USB Micro.
Многие пользователи уже убедились, что удобнее всего иметь у себя в наличии не один вид разъёмов, а несколько, потому что различные виды устройств имеют разные виды подключения разъёмов USB.
К единому стандарту производители устройств к сожалению, еще не пришли, и скорее всего не придут еще долго, ведь каждый тип разъема USB имеет свое назначение.
Преимущества USB
Стандарт упрощает установку и замену оборудования, сводя все коммуникации к последовательной передаче данных по витой паре и идентификации подсоединенного устройства. Если добавить сюда заземление и питание, то получится простейший 4-проводной кабель, недорогой и простой в изготовлении.
Стандарт определяет способ взаимодействия периферии с хостом. Если не используется USB On the Go (OTG), который позволяет ограничивать возможности хоста, производится непосредственное подключение. Устройство USB не способно инициировать связь, это может сделать только хост, поэтому даже при наличии кабеля с соответствующими разъемами без него подключение работать не будет. Кроме того, поскольку по проводам передается как электроэнергия, так и данные, соединение двух хостов без промежуточного устройства может иметь катастрофические последствия, вызывая сильные токи, короткие замыкания и даже пожары.
Особенности распиновки
При разговоре о цоколевке USB-разъёма необходимо разобраться в обозначениях, указанных на схемах. Начать стоит с вида коннектора — активный (тип А) либо пассивный (тип В). С помощью активного разъема возможен обмен информацией в двух направлениях, и пассивный позволяет только ее принимать. Также следует различать две формы соединителя:
- F — «мама».
- M — «папа».
Коннектор стандарта USB
С совместимостью 3.0 и 2.0 все несколько сложнее. Устройство или кабель второй версии можно подключить к новому разъему, а обратная совместимость существует только у активных разъемов типа А. Следует заметить, что интерфейс ЮСБ позволяет подавать на подключенный гаджет напряжение в 5 В при силе тока не более 0,5 А. Для стандарта USB 2.0 распайка по цветам слева направо имеет следующий вид:
- Красный — положительный контакт постоянного напряжения в 5 В.
- Белый — data-.
- Зеленый — data+.
- Черный — общий провод или «земля».
Схема разъема достаточно проста, и при необходимости починить его будет несложно. Так как в версии 3.0 увеличилось количество контактов, то и его распиновка отличается от предыдущего стандарта. Таким образом, цветовая схема контактов имеет следующий вид:
- Красный — 5 В+.
- Белый — данные-.
- Зеленый — данные+.
- Черный — общий.
- Фиолетовый — прием-.
- Оранжевый — прием+.
- Без цвета — земля.
- Синий — передача-.
- Желтый — передача+.
Разъемы micro и mini
Миниатюризация коннектора негативно повлияла на надежность. Хотя mini-USB и обладает большим ресурсом, через довольно короткий временной отрезок он начинает болтаться, но при этом из гнезда не выпадает. Микро-ЮСБ представляет собой доработанную версию mini-USB. Благодаря улучшенному креплению он оказался более надежным. Начиная с 2011 года этот коннектор стал единым стандартом для зарядки всех мобильных устройств.
Распиновка USB на материнской плате
В материнке может быть от 4 до 8 USB-портов. Сзади корпуса системника обычно расположены 2 или 4. В плате может быть спецификация любого уровня, включая USB 1.0 и далее.
Как выглядит распайка для спецификации USB второго поколения в цвете:
Распайка USB 2.0 на материнской плате в цвете
Разъемы красного цвета – питание, белые и зеленые – данные (+ и — соответственно), черные и серый номер 10 – заземление.
Как это выглядит:
Фото USB кабеля на материнской плате
Для 3.0 в цвете и подробно в таблице:
Распиновка USB 3.0 по цветам на материнской плате
Аналогично с цветами остальных проводов, кроме желтого, синего, оранжевого и фиолетового. Это передача высокоскоростных данных.
Как выглядит USB 3.0 в плате:
USB 3.0 на материнской плате
Так как в мире еще не придумали единого стандарта изготовления материнских плат, цель любого из проводов одного бренда может заведомо отличаться от другого. Поэтому в современных корпусах системников предусмотрены разъемы для любого USB-коннектора.
Что лучше USB Type-C или Micro USB
Завершим статью ответом на вопрос, что лучше, USB Type-C или Micro USB. Если коротко, то USB Type-C однозначно лучше. Телефон с USB Type-C можно купить только ради симметричного разъема. Большинство пользователей заряжает телефон ежедневно, поэтому такая мелочь как симметричный разъем, который можно подключать любой стороной, значительно упрощает жизнь. С другой стороны, если вы часто заряжаете свой смартфон вне дома, то привычный Micro USB может быть предпочтительней. Так у вас будет меньше проблем с поиском подходящего кабеля или переходника.
Также нужно отметить скорость передачи данных. Если телефон и компьютер поддерживают USB 3.1, то с помощью USB Type-C можно передавать данные со скоростью до 10 Гбит/с, в то время как Micro USB может обеспечить максимум 0.5 Гбит/с.
Форма разъема
USB Type-C представляет собой новый крошечный разъем, размеры которого едва соответствуют microUSB. Он поддерживает различные новые стандарты, такие как USB 3.1 и USB PD.
Привычным разъемом, с которым знакомы все, является Type-A. Даже после перехода с USB 1.0 к 2.0 и далее к современным устройствам он остался прежним. Разъем такой же массивный, как и раньше, и подключается только при правильной ориентации (что, очевидно, никогда не получается с первого раза). Но по мере того как устройства становились меньше и тоньше, массивные порты просто перестали подходить. Это привело к появлению множества других форм соединителей USB, таких как Mini и Micro.
Такой неудобный набор разъемов различной формы для устройств всевозможных размеров наконец уходит в прошлое. Тип C представляет собой новый стандарт очень маленького размера. Он составляет примерно треть от старого USB Type-A. Это единый стандарт, который должны использовать все устройства, поэтому для подключения к ноутбуку внешнего накопителя или зарядки смартфона от ЗУ потребуется только один кабель. Этот крошечный разъем достаточно мал, чтобы вписаться в сверхтонкий смартфон, но достаточно мощный, чтобы через него можно было подключить все периферийные устройства. Сам кабель имеет одинаковые разъемы типа C на обоих концах.
У Type-C есть множество преимуществ. Ориентация разъема не имеет значения, поэтому больше не придется переворачивать штекер несколько раз в поисках правильного положения. Это единая форма USB-коннектора, которую должны принять все, поэтому для различных устройств не нужно иметь большое количество разных USB-кабелей с разными штекерами. И не будет множества разных портов, занимающих дефицитное пространство на все более тонких гаджетах.
Более того, разъемы типа C также могут поддерживать различные протоколы, используя «альтернативные режимы», которые позволяют иметь адаптеры, способные выводить HDMI, VGA, DisplayPort или другие типы соединений с этого единственного подключения. Хорошим примером этого является мультипортовый адаптер Apple, который позволяет подключать HDMI, VGA, USB Type-A и Type-C. Таким образом, множество разъемов на обычных ноутбуках можно свести к портам одного типа.
Распиновка Micro-USB-разъема
Кабель Micro-USB имеет соединители с 5 контактными площадками. К ним подводится отдельный монтажный провод в изоляции нужного цвета. Чтобы штекер точно и плотно садился в гнездо, верхняя экранирующая часть имеет специальную фаску. Контакты микро-USB пронумерованы цифрами от 1 до 5 и читаются справа налево.
Распиновки коннекторов микро- и мини-USB идентичны, представлены в таблице:
| Номер провода | Назначение | Цвет |
| 1 | VCC питание 5V | красный |
| 2 | данные | белый |
| 3 | данные | зеленый |
| 4 | функция ID, для типа A замыкается на заземление | |
| 5 | заземление | черный |
Экранирующий провод не припаивается ни к одному контакту.
Продолжая тенденции
Новые поколения электроники стремятся стать меньше предыдущих. Производители стремятся уменьшить размер за счёт всего, что только можно — аккумулятора, удобства и даже USB разъёма. Поэтому чтобы удовлетворить потребность индустрии в ещё более мелком стандарте, был создан Микро USB.
Новое поколение разъемов USB 3.1
В жертву миниатюрности была принесена жёсткость — теперь устройства могли потерять контакт с кабелем даже вследствие незначительного физического воздействия.
Но достоинство в виде небольших габаритов перевесило этот недостаток и на текущий момент почти все небольшие портативные устройства подключаются именно по средствам Micro USB 2.0 тип B.
Стандартизация USB
Пробные спецификационные стандарты были представлены в конце 1994 г. Далее в течении года выпускалось еще несколько версий, и 15 января 1996 года был презентован стандарт USB 1.0. Он характеризовался двумя видами обмена данными: высоким проходным каналом до 12 Мбит/с и низким – 1.5 Мбит/с. При высокой проходимости длина USB кабеля составляла 3 м, а при низком – 5 м. Напряжение для подключаемых устройств было определено в 5 В с максимальным током – 500 мА. Подключить можно было до 127 гаджетов. При этом все они могли функционировать с различным пропускным стандартом.
В сентябре 1998 г. была проведена работа над обнаруженными ошибками, увеличена скорость до 15 Мбит/с, и получила путевку в жизнь USB-версия 1.1.
Начало 2000 года ознаменовалось выходом интерфейса USB поколения 2.0. Был введен скоростной режим обработки и трансляции данных. USB 2.0 получил три вида пропускной способности:
- от 10 до 1500 Кбит/с использовалась для эксплуатации клавиатурами, мышами и игровыми гаджетами;
- от 0.5 до 12 Мбит/с зарезервировали различные видео и аудиосредства;
- от 25 до 480 Мбит/с работала с жесткими дисками (HDD) и обработкой видеопотоков.
USB Type-C — это будущее
Разъем и порт USB Type-C:
Хотя USB Type-A по-прежнему является наиболее распространенным разъёмом, это не будущее. Будущее за USB Type-C, который уже распространён на новых устройствах.
Некоторые современные устройства даже имеют порты USB Type-A и USB Type-C, поэтому они совместимы со всем. Некоторые даже отказываются от USB Type-A и имеют только порты USB Type-C.
Вы всегда можете использовать адаптер. Например, устройство USB-A может быть подключено к адаптеру Type-A-to-Type-C, что позволит вам подключить его к порту USB-C. Это работает, потому что, несмотря на разницу в физическом подключении, USB всё ещё совместим.
Кабели USB-C меньше по размеру и исключают необходимость в портах mini USB и разъёмах Micro-B. Это другие USB-разъемы меньшего размера, которые использовались для подключения устройств USB Type-A (например, ноутбуков и зарядных устройств) к меньшим устройствам (например, смартфонам), в которых не было места для полноценной розетки USB Type-A. С USB-C будет только один стандартный порт USB Type-C для всех устройств. Как только он станет широко распространенным, вам больше не понадобятся разные типы USB-кабелей для разных устройств.
Связанная статья: Объяснение USB Type-C: что такое USB-C и зачем он вам нужен
Отголоски прошлого
В некоторых современных устройствах можно увидеть переключатель в режим работы USB v1.1. Это зачастую вызывает недоумение пользователей и вопрос касательно того, в каком режиме устройство будет работать лучше всего.
Однако сразу стоит сказать, что два режима в свои устройства закладывают исключительно с целью обеспечения большей совместимости. Сам стандарт USB был создан в 1996 году, но тогда создатели периферии его не особо активно использовали, первые ростки популярности образовались, когда появилась обновлённая версия.
Кабель USB 1.1 тип a-male/тип b-male нашел применение в принтерах, а USB 1.1 (тип а, классический в нашем понимании) применяется в различных устройствах, например, комбинированный разъем USB и RJ-45 для передачи сигнала по витой паре, на фото справа
USB 1.1 визуально идентичен USB 2.0 — размер и разъем абсолютно одинаков, нет отличий даже по цвету. Разница между ними двумя главным образом заключается в скорости, у второго поколения она способна достичь теоретический максимум в 480 Мбит/с.
Устройства, поддерживающие такую скорость зачастую имеют специальную надпись «High-speed», однако в последнее время нередко бывает и так, что они совсем не имеют никаких маркировок.
Два вида логотипа USB 2.0 Hi-Speed
Впрочем, если говорить о кабелях USB, то особая маркировка и не нужна, поскольку они, что для первой, что для второй версии стандарта, полностью идентичны.
Подключение диска или флешки
Одной из основных причин, для решения которой нужен USB-порт на роутере – это присоединение разного рода накопителей: флешка, съемный жесткий диск.
Делается это, чтобы у человека было сетевое хранилище нужных файлов, а также, чтобы организовать общий доступ к каким-либо документам.
Основные преимущества подключения диска к USB входу роутера:
- Можно скачивать, например, фильмы или музыку на диск, и все они будут видны устройствам, подключенным к роутеру путем беспроводного соединения.
- Пользователь может использовать накопитель с целью настройки резервного копирования, тогда он будет уверен, что необходимая ему информация не исчезнет вместе со сломавшимся компьютером или ноутбуком.
- Также можно организовать FTP-сервер, тогда доступ к документам будет не только через домашнюю локальную сеть, но и через Интернет. Информацию и файлы смогут скачать, зная специальный IP-адрес роутера.
Кроме того, можно сделать так, чтобы файлы скачивались напрямую на подключенный диск (флешку), и настроить это таким образом, что информация будет загружаться, даже если сам компьютер выключен.
Бывают, конечно, и проблемы, связанные с тем, что мощности маршрутизатора не хватает для работы съемного диска. Это невозможно узнать заранее, можно только проверить уже после покупки. В таком случае рекомендуется просто обменять роутер на более усовершенствованную модель.
Нужно помнить, что при подключении к порту со стандартом USB 3.0 скорость запись будет выше.
Такой стандарт необходим и тогда, когда есть желание создать медиа-сервер, чтобы вести трансляции качественного видео. USB 2.0 с этим не справится точно.
Настройки системы
Работающий от аккумулятора ноутбук может автоматически отключать некоторые контроллеры и для экономии энергии – особенно, если заряд батареи приближается к критическим значениям.
В этой ситуации, в первую очередь, следует подключить лэптоп к сети, а затем изменить параметры электропитания, выполнив следующие шаги:
Если проблема заключалась в неправильных настройках потребления энергии, из-за которых ноутбук автоматически отключал порты, здесь будет установлена галочка на пункте, разрешающем отключение питания концентратора.
Убрав её, можно вернуть работоспособность портов.
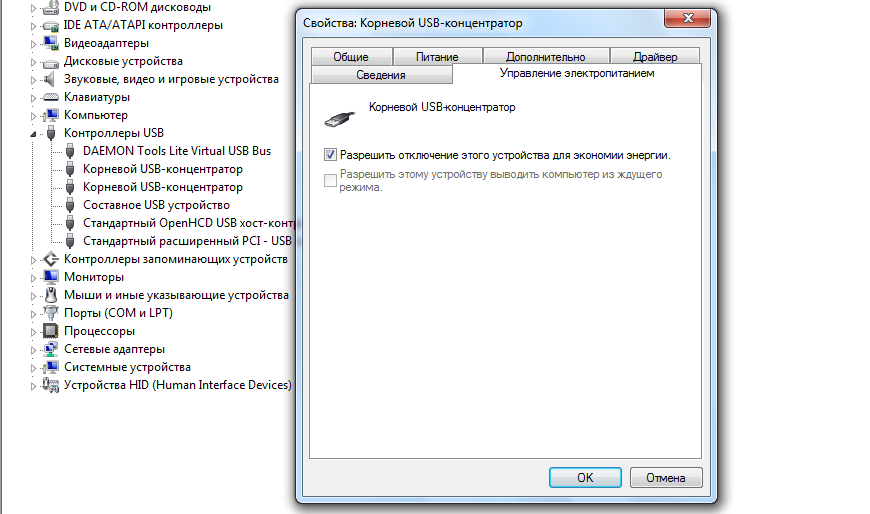
Запрет системе отключать USB-порты с целью экономия электроэнергии.
Чем отличается USB Type-C от Micro USB
Кабели USB Type-C (сверху) и Micro USB.
Пользователей, которые выбирают мобильный телефон или смартфон, часто интересует, чем отличается USB Type-C от Micro USB. Ниже мы собрали основные отличия и преимущества этих разъемов.
- USB Type-C – это разъем «на будущее». Если вы выбираете флагманский смартфон, которым планируете пользоваться несколько лет, то стоит обратить внимания на модели с USB Type-C. Данный разъем активно набирает популярность и в будущем будет появляться все больше устройств с его поддержкой. Не стоит опасаться проблем с подключением к компьютеру. Если ваш компьютер не оснащен данным разъемом, то вы всегда можете подключить телефон используя переходник.
- USB Type-C – это удобно. Благодаря симметричному дизайну подключать USB Type-C намного проще чем классический Micro USB. Для того чтобы поставить телефон с USB Type-C на зарядку нужно просто воткнуть в него кабель, при этом не нужно смотреть на разъем и выбирать какой стороной его подключать. Кроме этого, благодаря своей симметричности, разъемы USB Type-C более устойчивы и редко повреждаются.
- USB Type-C – это быстро. Как мы уже сказали, USB Type-C поддерживает скорость передачи данных от 5 до 10 Гбит/с. Если телефон поддерживает такую скорость, то вы сможете копировать данные намного быстрее чем при использовании Micro USB, скорость которого ограничена стандартом USB 2.0 (до 480 Мбит/с).
- Micro USB (а точнее Micro USB Type-B) – это проверенный временем разъем, главным преимуществом которого является его распространённость. Зарядку и кабель с таким разъемом можно найти в любом офисе или доме. Поэтому с Micro USB вы всегда найдете, где зарядить свой телефон или смартфон.
Виды разъемов
Виды USB-разъемов зависят от выполняемой функции и скорости с который передаются данные. Благодаря существованию нескольких типов ЮСБ-разъемов охватывается расширенный функционал, который позволяет пользователю упрощать связь компьютера с устройством (мышка, клавиатура, iPad, МФУ, сканер и другие).
При выборе ЮСБ необходимо обращать внимание на тип USB-кабеля, выполняемую и функцию скорость передачи
Type-A
Этот разъем USB все еще занимает лидирующее место среди других типов. Пользователь сталкивается с такими кабелями каждый день. К ним относятся накопители (флешки), ЮСБ-кабели от зарядок. Большинство камер и роутеров оснащены этим видом ЮСБ-кабеля. Отличается надежностью и безопасностью в использовании. Его тяжелее сломать и вывести из строя.
Данный тип оснащен встроенной системой безопасности. Кабель возможно вставить в компьютер только 1 стороной. Если перевернуть шнур, то он попросту не зайдет в разъем. Что является преимуществом. Особенно при использовании кабеля неопытными пользователями.
Type-B
Тип B используется для подключения периферии – МФУ, сканеров, факсов и так далее. Кабель типа B не всегда поставляется в комплекте с устройством и часто его приходится докупать самостоятельно. Отличают 2 вида ЮСБ кабелей типа b: micro- и mini-USB.
Разновидность мини ЮСБ представляет собой устаревший USB-порт. Это ранняя версия микро типа. Использование мини ЮСБ сведено к минимуму. Но все-таки иногда встречаются устройства, использующие этот вид соединения. Как выглядит micro ЮСБ можно смотреть на фото.
Разъем Micro USB типа B — уменьшенный вариант разъема b (существует аналогичный вид и разъема А — Micro ЮСБ Type A). Разъем Micro USB используются в большинстве мобильных устройств (за исключением Apple). У Apple собственный разъем.
Type-С
Был придуман сравнительно недавно (первое появление на рынке в 2014 году). Разъем USB Type C находится в начале своего развития и активно не используется. Обладает уменьшенными размерами обоих входов. Впервые использован компанией Apple, которая и сегодня продолжает совершенствовать эту разработку.
Типы портов USB-A, USB-B и USB-C
Существует несколько основных типов физических разметок для таких портов:
-
USB-B (тип B). Этот прямоугольный разъем длиной приблизительно 1,4 см (9/16 дюйма) и высотой 0,65 см (1/4 дюйма) обычно используется на маршрутизаторах,
компьютерах, принтерах и игровых приставках. USB-накопители обычно имеют разъемы версии «B». - USB-A (тип A): Менее распространенные, чем тип B, устройства типа «A» имеют почти квадратную форму и обычно используются для проводных мышей и клавиатур.
-
Micro USB: существуют также так называемые версии «Micro» как USB-A, так и тип «B» — версии меньшего размера, чем их базовые аналоги, популярные на мобильных
устройствах. (Старые, но теперь устаревшие версии «mini» также можно найти на некоторых старых устройствах.) -
Тип USB C: с размерами 0,84 см на 0,26 см, этот новый стандарт предназначен для замены как «A», так и «B» на меньшие порты, чтобы лучше поддерживать более тонкие
форм-факторы мобильных устройств
Чтобы подключить устройство с одним типом порта на устройство другого типа, просто используйте правильный тип кабеля с соответствующими интерфейсами на каждом
конце. Кабели USB изготавливаются для поддержки всех поддерживаемых комбинаций типов и вариантов «папа/мама».
Синие USB-коннекторы часто работают быстрее
Синий цвет внутри этого разъёма USB Type-A указывает на то, что он поддерживает скорость USB 3.0 (возможно).
Разъёмы и порты USB Type-A, которые поддерживают более высокие скорости USB 3.0, часто (но не всегда) имеют синий цвет внутри. Разъёмы типа A, которые поддерживают только более низкие скорости USB 2.0 или USB 1.1, часто (но не всегда) имеют чёрный цвет внутри.
То же самое и с портами: порты USB 3.0 часто имеют синий цвет внутри, а порты USB 2.0 часто имеют чёрный цвет. Однако это не гарантируется.
Разъёмы типа A, поддерживающие скорость USB 3.0 — те, которые часто имеют синий цвет внутри — имеют девять контактов по сравнению с четырьмя контактами, которые есть в старых USB-разъемах. Однако они по-прежнему обратно совместимы, и эти более высокие скорости будут работать только тогда, когда два устройства USB 3.0 подключены друг к другу. В противном случае они будут использовать более низкие скорости.
Связанная статья: USB 2.0 и USB 3: стоит ли обновлять флэш-накопители?
Назначение и виды
Коннектор USB обладает хорошим набором функций. С его помощью можно не только передавать большие объемы информации с высокой скоростью, но и обеспечить девайс питанием. Новый интерфейс довольно быстро заменил на компьютерах старые порты, например, PS/2. Сейчас вся периферия подключается к ПК именно с помощью портов ЮСБ.
На сегодняшний день было создано 3 версии коннектора USB:
- Стандарт 1.1 — не смог выдержать конкуренцию с более быстрыми интерфейсами. С помощью ЮСБ 1.1 можно было передавать информацию со скоростью не более 12 Мбит/с. В то время компания Apple уже имела интерфейс с пропускной способностью до 400 Мбит/с.
- Версия 2.0 — именно ей коннектор обязан своей популярностью. Скорость до 500 Мбит/с пришлась по душе не только пользователям, но и производителям электронных гаджетов.
- Стандарт 3.0 — максимальная скорость обмена информацией составила 5 Гбит/с. Хотя в схеме USB разъема этой версии количество контактов увеличилось с 4 до 9, форма коннектора не изменилась, и он совместим с предыдущими стандартами.
Характерные особенности основных трёх версий USB разъёмов
Первая версия USB разъёмов (1.1). Её Характерной особенностью является очень маленькая скорость, при которой вся информация передаётся с большой задержкой.
Скорость передачи составляет 12 Мбит/с. Его основное предназначение – это применение для взаимосвязи устройств.
Вторая версия USB разъёмов (2.0).
Характеризуется скоростью передачи данных 480 Мбит/с. Это соответствует скорости в 48 Мбайт/с.
Основная часть всех современных технических приборов и устройств приспособлены к применению именно этой версии. Она наиболее популярна и известна, а поэтому пользуется спросом на рынке электротоваров.
Правда по причине множества факторов настоящая скорость этого стандарта не бывает больше 30 – 33 Мбайт/с.
Так как последние выпуски жёстких дисков, к примеру, SSD, разработаны для чтения информации со значительно большей скоростью (почти в 4 раза), то эта версия стандарта задерживает действие новых моделей накопителей.
В этом виден основной недостаток свойств разъёмов USB 2.0. Но несмотря на это определённые устройства вполне совместимы с этой версией разъёмов: мышки, клавиатуры, сканеры и принтеры.
Третья версия USB (3.0).
Данная версия характеризуется скоростью передачи информации – 5 Гбит/с – что считается достаточно высоким показателем.
Такая скорость соответствует 500 Мбайт/с.
Это намного выше показателей скорости винчестеров последнего поколения (150 – 170 Мбайт/с).
Разъёмы USB 3.0 для их распознавания специально маркируются синим цветом.
Не работает клавиатура на компьютере – что делать?
Основное устройство ввода для компьютера – клавиатура. Если она не работает, то невозможно печатать и осуществлять другие действия в операционной системе. Так называемая «клава» часто перестает реагировать на нажатие клавиш. Не стоит сразу же менять одно устройство на другое, так как часто проблема носит совершенно другой характер.
Если используется клавиатура с проводами, то один из вариантов предполагает подключение посредством компьютерного порта PS/2, а второй – при помощи USB-разъема. Несмотря на различие способов передачи данных, причины будут примерно одинаковые.
Зависание при программном сбое
Достаточно распространенное явление – зависание клавиатуры при работе на компьютере. Часто это связано с каким-то программным сбоем в операционной системе. Обычно клавиши не реагируют на нажатие во время сеанса работы. В большинстве случаев проблема решается в считанные минуты. Для устройства с портом PS/2 нужно воспользоваться мышью и просто перезагрузить компьютер. Если клавиатура имеет USB-разъем, то ее следует переподключить, выдернув и вставив кабель снова.
Редко, но случается, что это не дает результатов. Тогда можно попытаться совершить восстановление системы. В Windows 10 это делается следующим образом:
Зайти в меню «Пуск» и в списке приложений найти вкладку «Служебные – Windows». Щелчком мыши открыть ее и выбрать пункт «Панель управления».
Далее войти в раздел с названием «Центр безопасности и обслуживания».
В нижнем углу слева есть надпись «Восстановление» — по ней и нужно перейти дальше.
Вторым по счету сверху идет пункт «Запуск восстановления системы», куда и следует перейти.
В появившемся окне кликнуть по кнопке «Далее».
Остается выбрать точку восстановления и продолжить процесс, следуя инструкциям.
Внимание: если не включается тачпад на ноутбуке, то можно также попробовать восстановить прежнее состояние системы. При различных программных сбоях это часто помогает
Обновление или переустановка драйверов
Проблемы могут возникнуть из-за драйвера, представляющего собой системную программу, через которую происходит взаимодействие пользователя непосредственно с устройством. Его необходимо обновить или переустановить.
Инструкция:
Кликнуть по значку в левом нижнем углу экрана. В открывшемся меню «Пуск» выбрать вкладку «Служебные — Windows» и перейти в панель управления.
В окне с настройками параметров компьютера нужно попасть в раздел «Оборудование и звук».
Появится список установленного оборудования. В разделе «Клавиатуры» нужно найти соответствующее устройство и кликнуть по нему.
В окне с надписью «Состояние устройства» должно быть написано, что устройство работает нормально.
Если есть какие-то проблемы, то нужно открыть вкладку «Драйвер», которая находится в самом верху.
Сначала стоит попробовать обновить системную программу для клавиатуры, нажав соответствующую клавишу.
Если это не дает никакого эффекта, то желательно удалить драйвер и установить новый, скачав его с официального сайта производителя устройства.
Интересно: каждый желающий может сделать беспроводную зарядку своими руками. Ее принцип работы достаточно прост. Для изготовления понадобится приобрести несколько элементов.
Нарушение качества соединения
Очень часто клавиатура перестает работать из-за отсутствия качественного соединения с аппаратурой. Нужно в обязательном порядке убедиться, что кабель подключен к устройству с двух сторон. Также рекомендуется проверить на целостность проводов. Они бывают перебиты в некоторых местах. Не всегда это удается заметить сразу. В таких случаях обычно невозможно обнаружить оборудование в диспетчере устройств Windows.









